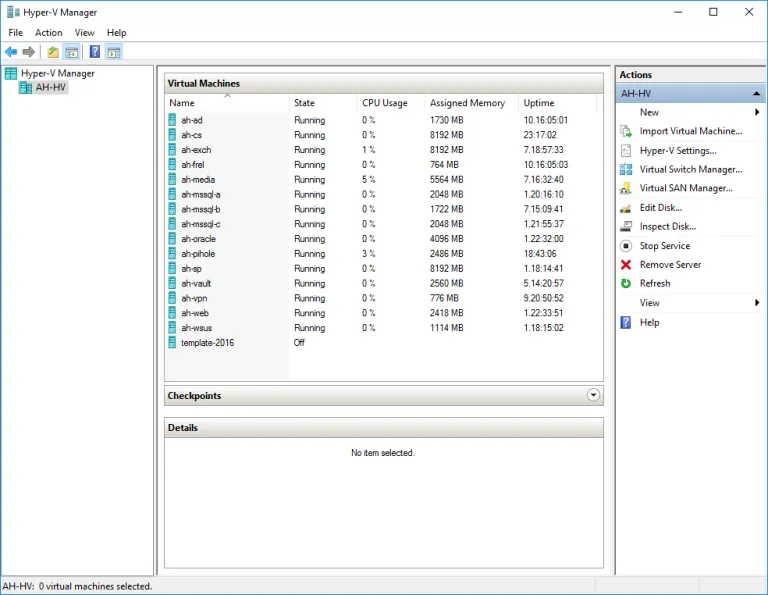Manage Hyper-V Remotely
Jan 12, 2018 · 284 words · 2 minute read
While it might be convenient to RDP to your Hyper-V host and use the manager on the server directly. I prefer to run the manage multiple hosts all from my local machine. Below are the steps to take to install the Hyper-V management tools, enable credential delegation, and connect to your host from your local machine. Install the Hyper-V Management Tools
From Add/Remove Programs, select ‘Turn Windows features on or off’, then check the Hyper-V Management Tools
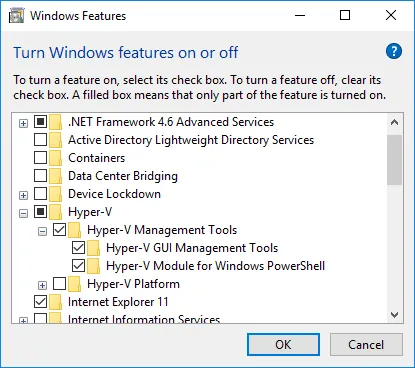
Once installed, you will have the Hyper-V Manager under ‘Windows Administrator Tools’ in your Start menu
But, when trying to connect to the remote server using our credentials we are prompted to allow delegation, which then fails.
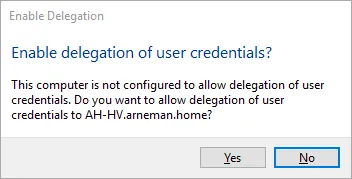
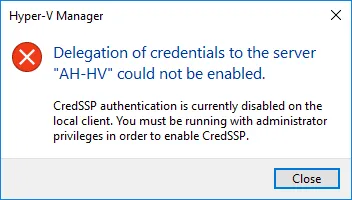
Enabling Remote Management and Credential Delegation
Open PowerShell as Administrator and enable Windows Remote Management on your machine
winrm quickconfig
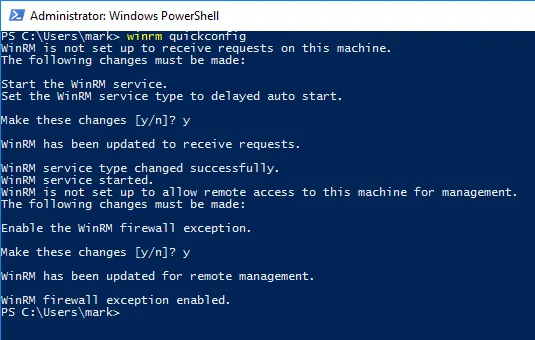
Warning: This will fail if any network adapter is set to ‘Public’ to change this please refer to the following serverfault.com answer
Once WinRM is enabled, you will have to configure Windows Credential Security Support Provider (CredSSP) authentication for this machine from the Hyper-V host
Enable-WSManCredSSP -Role “Client” -DelegateComputer “hyper-v.FQDN“
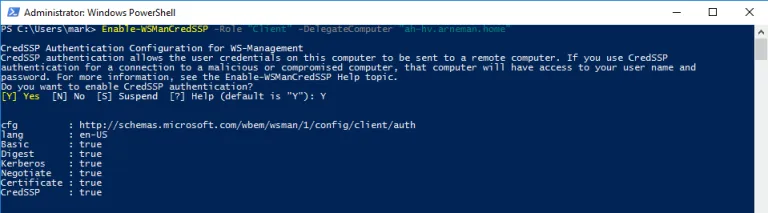
Now that Windows Remote Management and the Credential Security Support Provider are configured we can attempt to login but will receive an unauthorized error.
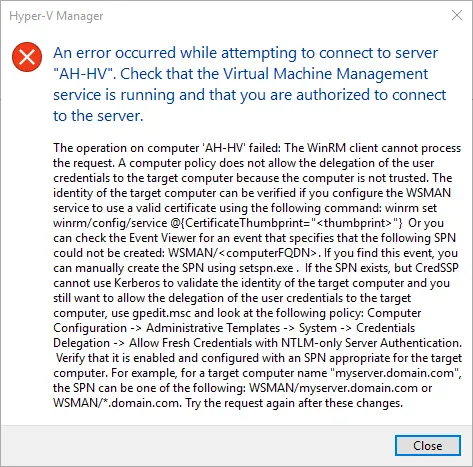
Enable NTLM-only Server Authentication from the host
Open ‘gpedit.msc’ and navigate to the following tree:
Computer Configuration -> Administrative Templates -> System -> Credential Delegation
Select ‘Allow delegating fresh credentials with NTLM-only server authentication’
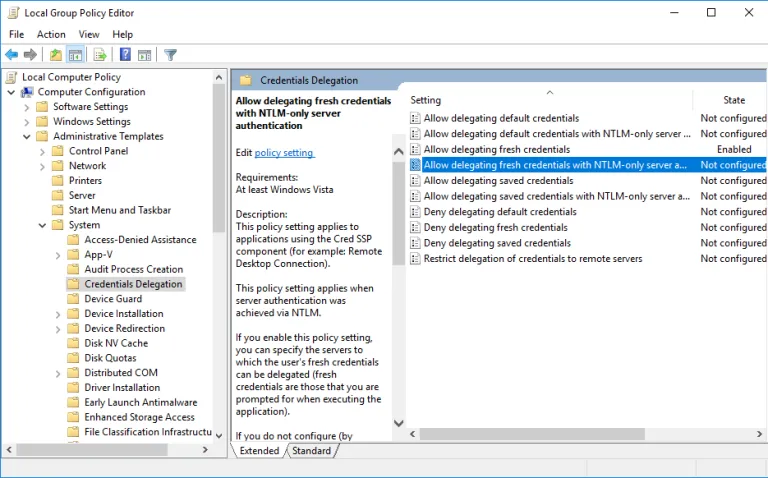
Enable the policy and add your Hyper-V host as an allowed server.
WSMAN/host.fqdn.tld
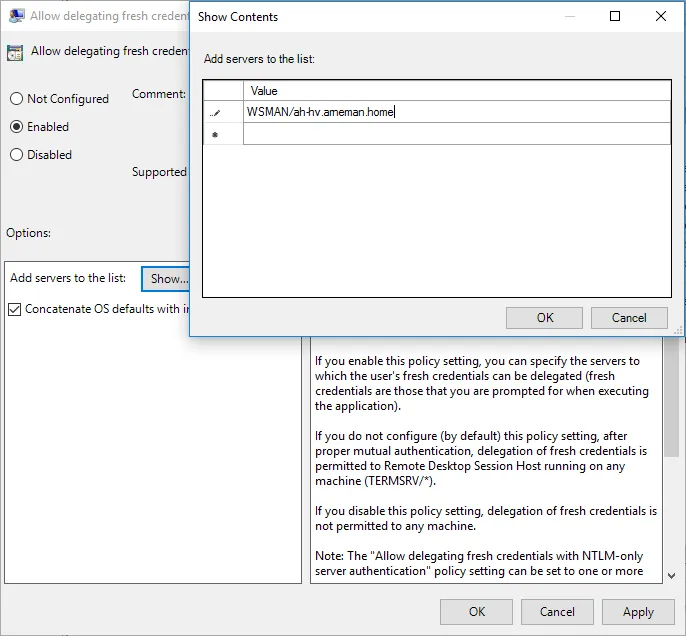
Also: You can set WSMAN/*.fqdn.tld to allow all servers to provide credentials, but this may be a security risk
Now use Hyper-V Manager to ‘Connect to Server..’ and voilà!